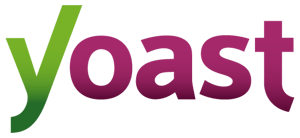 Yoast SEO, vous connaissez? Vous en avez probablement déjà entendu parler. Peut-être est-il même installé dans la console de gestion WordPress de votre site Web. Mais savez-vous comment l’utiliser pour optimiser le référencement de votre site Web? Découvrez, dans cet article, comment installer, configurer et utiliser Yoast SEO pour en tirer profit!
Yoast SEO, vous connaissez? Vous en avez probablement déjà entendu parler. Peut-être est-il même installé dans la console de gestion WordPress de votre site Web. Mais savez-vous comment l’utiliser pour optimiser le référencement de votre site Web? Découvrez, dans cet article, comment installer, configurer et utiliser Yoast SEO pour en tirer profit!
Yoast SEO, qu’est-ce que c’est?
Avec 24 millions de téléchargements dans le monde, Yoast SEO est l’une des 10 extensions (plugins) les plus téléchargées de WordPress. Concrètement, Yoast SEO sert à améliorer le référencement naturel (SEO) de votre site Web en vous accompagnant dans l’optimisation de divers paramètres comme les URL, les métatitres, les métadescriptions et les images, pour n’en nommer que quelques-uns.
Comment installer Yoast SEO?
Installer Yoast SEO est assez facile. Bien qu’il existe plusieurs façons d’y arriver, voici la plus simple et la plus rapide :
- Connectez-vous à votre console de gestion WordPress et repérez « Extensions » (ou « Plugins ») dans le menu à gauche de votre écran. Cliquez sur l’option « Ajouter » (ou « Add New »).
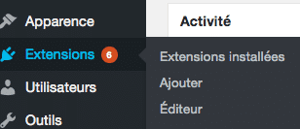
- Tapez « Yoast SEO » dans la barre de recherche en haut à droite.

- Dans les résultats de recherche, repérez l’extension Yoast SEO et cliquez sur « Installer maintenant » (ou « Install Now ») pour procéder à l’installation.
- Une fois l’installation complétée, cliquez sur « Activer » (ou « Activate ») dans le message de confirmation d’installation.
Et voilà! L’extension (ou plugin) Yoast SEO est maintenant installée et prête à être utilisée pour optimiser le référencement de votre site Web!
Comment utiliser Yoast SEO?
Une fois l’installation de Yoast SEO terminée, vous devez configurer l’extension pour l’utiliser à son meilleur et contribuer au référencement de votre site Web.
1. Faire la configuration générale
Les réglages généraux de votre site Web avec Yoast SEO se configurent assez rapidement. Vous devez notamment entrer le nom de votre site Web (son autre nom, au besoin) ainsi que votre situation d’affaires (une personne ou une société). Jusque là, rien de très compliqué, n’est-ce pas?
L’onglet « Outils pour les webmasters » est un peu plus complexe. Vous pouvez le laisser vide ou y inclure les codes méta fournis par Bing, Google Search Console et Yandex, si vous vous y connaissez bien dans ce domaine. Un lien vers chaque outil est disponible pour en apprendre davantage.
Assurez-vous de bien activer l’option de « OnPage.org » pour la vérification régulière de l’indexation de votre site Web. En cas de problème, un courriel vous sera envoyé pour vous en informer rapidement.
Les options de « Sécurité » sont aussi importantes dans le cas où vous autorisez l’accès de votre console de gestion WordPress à des collaborateurs (auteurs d’articles de blogue, par exemple). En désactivant les options avancées, vous limitez l’accès de vos collaborateurs aux paramètres plus sensibles de votre site Web. À vous d’y voir!
2. Optimiser les URL et permaliens
Un autre aspect à considérer pour améliorer le référencement de votre site Web est l’intégration de mots clés dans les URL et les permaliens de vos contenus. À noter que l’URL est l’adresse stable et durable à laquelle se trouve le contenu, alors que le permalien est le lien hypertexte qui pointe vers l’URL. On utilise surtout les permaliens pour renvoyer à des articles de blogue qui sont d’abord publiés en haut de la page d’accueil d’un site Web pour ensuite descendre plus bas dans la page lorsque d’autres articles plus récents sont publiés.
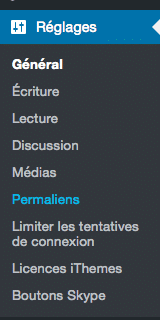
Pour définir la structure de vos permaliens, cliquez sur « Réglages » dans le menu de gauche de votre console de gestion WordPress, puis sur « Permaliens ».
Pour un meilleur référencement naturel, optez pour le réglage « Nom de l’article ». En prenant soin d’inclure votre mot clé principal dans le titre de votre page Web ou de votre article de blogue, celui-ci se trouvera aussi dans le permalien.
Enfin, il faut supprimer les mots d’arrêt (stop words) comme « le », « des » et « aux » pour éviter les URL et les permaliens trop longs.
Par exemple : https://blogue.guaranamarketing.com/articles/rencontrer-coach-inbound-marketing-est-ce-pour-vous
Le titre de l’article de blogue est : « Rencontrer un coach inbound : est-ce pour vous? ». Le mot d’arrêt « un » a été volontairement supprimé de l’URL.
3. Optimiser les titres et métadescriptions
La section « Titres et Métas » est l’une des sections les plus importantes pour optimiser le référencement naturel (SEO) de votre site Web. Le titre et la métadescription sont ce qui s’affiche sur les pages de résultats de Google et dans les autres moteurs de recherche. Ils doivent bien sûr contenir le mot clé principal de votre page Web ainsi que des synonymes ou des mots liés par la sémantique.

Dans la section « Titres et Métas » de Yoast SEO, vous pouvez entre autres décider de forcer la réécriture des titres et des métadescriptions ou désactiver cette option pour y aller manuellement. C’est aussi à cet endroit que vous pouvez choisir le type de séparateur qui sera utilisé pour séparer le titre d’un article du nom de votre site Web (tiret, barre oblique, point, etc.).

4. Optimiser les images
Souvent négligées, les images sont pourtant nécessaires pour améliorer le référencement naturel (SEO) de votre site Web. Pensez d’abord à nommer vos images avec un titre pertinent pour le SEO. Prenez aussi le temps de bien remplir l’attribut « ALT » de la balise image en y incluant votre mot clé principal. Lorsque vous rédigerez une page Web ou un article de blogue, Yoast SEO pourra vous indiquer si des modifications sont requises pour optimiser le référencement des images.
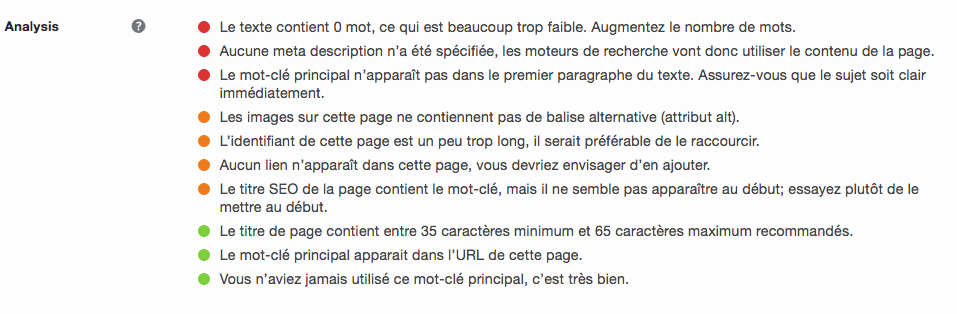
De plus, en utilisant un outil de compression d'images tel que celui proposé par Website Planet, vous pouvez non seulement réduire la taille des fichiers sans perdre en qualité visuelle, mais également optimiser le SEO de votre site en accélérant le chargement des pages. Les moteurs de recherche, notamment Google, tiennent compte de la vitesse de chargement des pages lors de leur classement dans les résultats de recherche, et des images trop volumineuses peuvent ralentir considérablement cette opération. Ainsi, en compressant vos images, vous améliorez non seulement l'expérience utilisateur mais aussi les performances de votre site sur les moteurs de recherche.
5. Activer les sitemaps XML
Les sitemaps XML servent entre autres à indiquer aux moteurs de recherche que votre site Web a été mis à jour. Cette fonction est particulièrement importante pour le référencement naturel (SEO) lorsque vous ajoutez des pages ou des articles de blogue à votre site Web. Vous n’avez qu’à cocher la case pour activer la fonctionnalité sitemap XML et à enregistrer le tout. Cela permettra à Google, à Bing et aux autres moteurs de recherche d’indexer et de trouver plus rapidement votre contenu Web. Vous pouvez également visualiser votre sitemap XML afin de l’envoyer manuellement.
6. Optimiser pour les réseaux sociaux
Étant donné que les réseaux sociaux jouent un rôle clé dans le référencement Web, vous avez tout avantage à bien configurer Yoast SEO pour en tirer profit. Il suffit de copier l’URL de votre page Facebook et de vos autres comptes comme Instagram et LinkedIn dans les champs prévus à cet effet. Pour Twitter, copiez seulement votre nom d’utilisateur et non l’URL complète. Une fois ces modifications enregistrées, passez aux onglets « Facebook », « Twitter », « Pinterest » et « Google+ ».
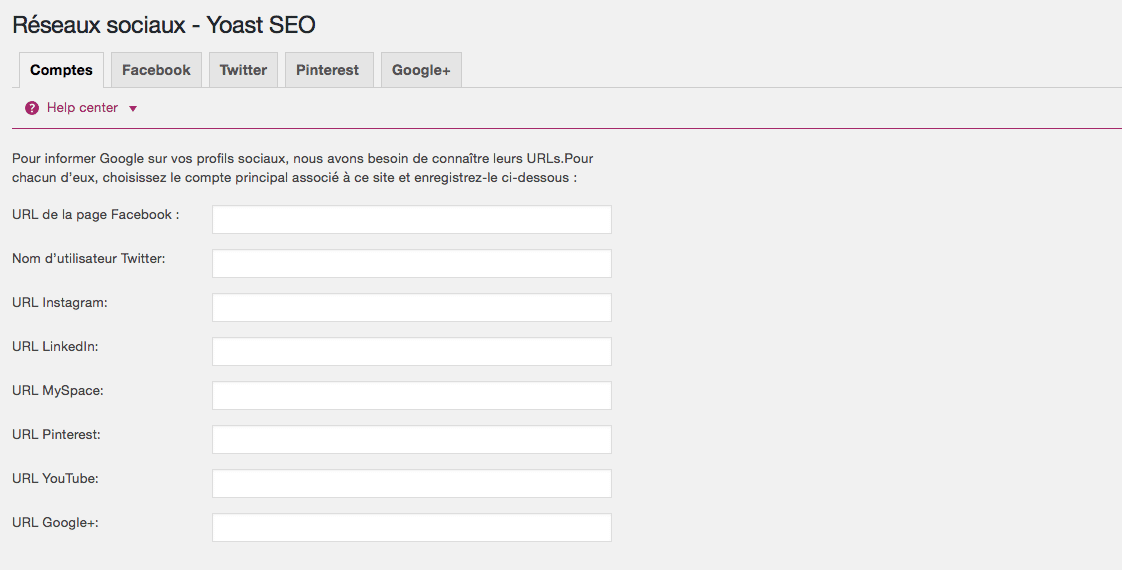
Dans l’onglet « Facebook », vous trouverez plusieurs balises vous permettant entre autres de définir la langue, le type, le titre, la description, l’URL, l’image et le nom de votre site Web. C’est aussi à cet endroit que vous pourrez lier votre site Web aux statistiques de votre page Facebook.
L’onglet « Twitter » est relativement simple. Pour un affichage plus esthétique lors du partage de vos contenus, choisissez l’option « Résumé avec grande image ». Vous devrez ensuite visiter le site Web Twitter Card Validator et faire la demande officielle à Twitter pour que le tout fonctionne bien.
Pour l’onglet « Pinterest », vous aurez besoin du code de confirmation (balise méta) qui vous sera fourni par Pinterest. Pour l’obtenir, connectez-vous à votre compte Pinterest et cliquez sur l’icône de roue pour accéder à vos paramètres. Puis, dans vos informations de « Profil », indiquez l’URL de votre site Web et cliquez sur « Confirmer le site Web ». La balise à copier s’affichera alors.
L’onglet « Google+ » est lui aussi très simple : il vous faut coller l’URL de votre page Google+.
7. Insérer le fil d’Ariane
Le fil d’Ariane est ce qui permet à l’utilisateur de savoir exactement où il se trouve sur votre site Web en fonction de sa hiérarchie. Il permet donc de faciliter la navigation dans les sections et sous-sections de votre site Web.
On l’active très rapidement en cliquant sur « Activé(e) ». Ensuite, vous pouvez consulter la page d’aide proposée par Yoast SEO pour ajouter le code du fil d’Ariane à votre thème WordPress.
8. Se débarrasser du contenu dupliqué
Parce qu’il nuit énormément au bon référencement de votre site Web, le contenu dupliqué doit absolument être éliminé ou remplacé. Yoast SEO vous l’indiquera si tel est le cas.
Vous pouvez aussi utiliser Siteliner pour vérifier la duplication de contenu à même votre site Web et Copyscape pour répéter le même exercice, mais à l’externe pour vous assurer que votre contenu Web n’a pas été plagié.
9. Utiliser les outils supplémentaires
Yoast SEO vous offre aussi des outils supplémentaires pour gagner du temps. Prenons, par exemple, l’« Éditeur par lot », qui vous permet de modifier les balises titres et les métadescriptions de vos articles de blogue ou de vos pages Web à un seul et même endroit.
Quant à l’« Éditeur de fichiers », il vise à modifier directement les fichiers robots .txt et .htaccess. Si vous n’êtes pas familier avec les fichiers robots, mieux vaut bien vous renseigner pour éviter que votre site Web ne devienne temporairement inaccessible.
10. Lier votre compte Google Search Console
Si vous êtes de ceux qui utilisent Google Search Console, sachez qu’il est possible de le lier à votre site Web avec Yoast SEO. Il faut simplement autoriser Yoast SEO à accéder à vos données Search Console en cliquant sur « Obtenir un code d’autorisation Google ».
Vous obtiendrez ainsi un code que vous devrez copier dans la page de paramétrage de votre compte Search Console. Il ne vous restera ensuite qu’à cliquer sur « S’authentifier ».
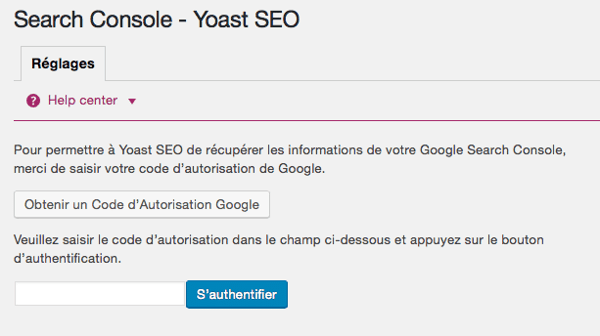
11. Utiliser la boîte Yoast SEO
Une fois que vous aurez bien configuré tous les paramètres de l’extension (plugin) Yoast SEO, il faut être en mesure d’utiliser correctement la boîte Yoast SEO. Cette boîte apparaît systématiquement pour chaque page Web ou article de blogue que vous créez dans WordPress.
Dans la partie du haut, vous pouvez voir un aperçu de l’extrait tel qu’il s’affichera sur les moteurs de recherche comme Google. Cet extrait doit bien sûr inclure votre mot clé principal. Si ce n’est pas le cas, vous n’avez qu’à le modifier.
La partie du centre indique votre mot clé principal, celui qui servira au référencement naturel (SEO) de votre page Web ou de votre article de blogue. Choisissez-le avec soin!
Enfin, Yoast SEO vous indique vos points forts et vos points faibles en SEO à l’aide d’un code de couleurs. Mieux vaut revoir les éléments en orange ou en rouge pour optimiser le référencement naturel de votre site Web.
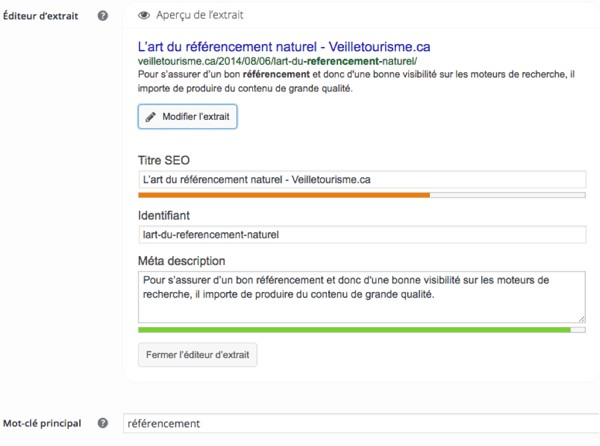
Bien qu’elle soit l’une des meilleures extensions (ou plugins) actuellement disponibles pour optimiser le référencement naturel de votre site Web, Yoast SEO ne remplacera jamais votre stratégie de contenu Web. Il s’agit évidemment d’un outil indispensable, mais comme tout outil, Yoast SEO a ses limites. Il vous faut donc tirer profit au maximum de ses avantages et jumeler le tout à une puissante stratégie marketing. C’est de cette façon que vous pourrez (enfin!) améliorer votre positionnement dans les moteurs de recherche et crier victoire!


